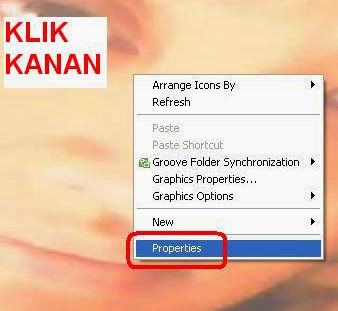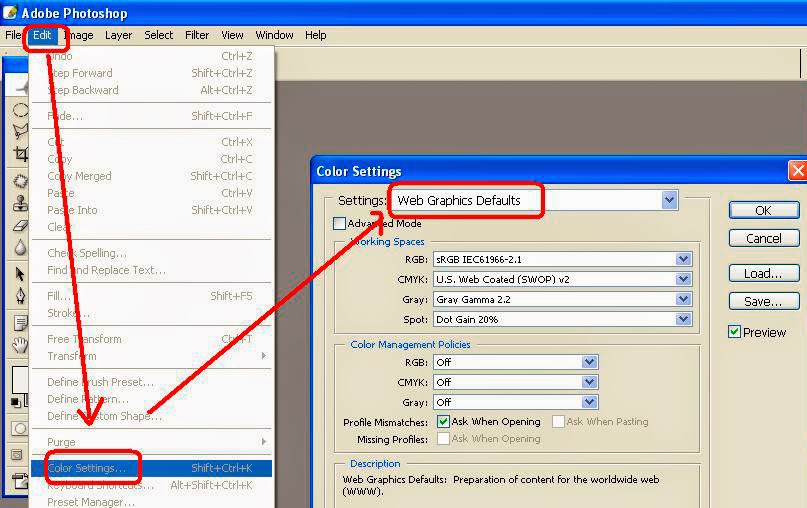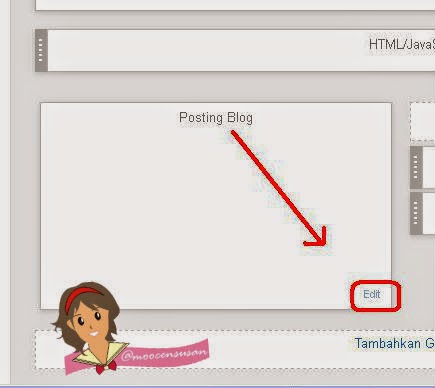Berbagi tutorial lagi ya, maaf kali ini saya tidak bisa menyertakan gambar karena screen shot saya sedang bermasalah. Ada yang tahu solusinya? :)
Jadi gini, waktu saya klik print screen di keyboard dan mau paste gambar di paint eh yang keluar bukan image/ gambarnya melainkan tulisan aja. Kadang bagian paste juga tidak aktif. Di ctrl+V juga ga bisa. Fiuh,.. mumet. Wah malah curhat.
Ok, kembali ke topic :D.
Biasanya ketika BW ke blog teman baru saya selalu follow blognya dan menambahkan diri sebagai pengikut/ follower blog dengan mengklik tulisan :
Join this site with Google Friend Connect (GFC)
→ Sign in using an account you've already created
→ Klik Google
→ Masukkan password → Sign In
Namun akhir-akhir ini ketika saya mencoba mengklik tulisan tersebut muncul tulisan:
We're sorry...
We were unable to handle your request. Please try again or return a bit later.
Awalnya saya pikir oh mungkin jaringan internet saya yang lemot. Jadi saya abaikan saja hal itu. Nah, beberapa hari kemudian, ada teman yang mengeluhkan hal serupa. Saya pikir oh mungkin perlu ganti browser, ternyata meski pake browser berbeda tetap saja tidak bisa nambah follower.
Akhirnya saya coba cari di google tentang hal ini. Ternyata memang GFC sedang eror.
Dan saya menemukan solusi untuk masalah ini, caranya :
- Masuk ke akun blog Anda
- Scroll mouse Anda agak kebawah tepatnya di bawah daftar bacaan → Klik TAMBAHKAN
- Masukkan alamat/ URL blog teman yang ingin Anda follow
- KLik Ikuti
Note:
Bila Anda gagal dalam melakukan penambahan ini mungkin karena Anda sudah mencapai batas maksimum 300 blog untuk difollow.
Taraaa…. Kini Anda sudah berhasil menjadi follower di blog teman :D Gampang kan ya? (y)